Blog
Lexmark Printer Setup Made Simple: A Detailed Guide for Easy Installation and Configuration
Setting up a new Lexmark printer doesn’t have to be a complicated task. With the right steps, you can get your printer installed, configured, and ready for use in minutes. This guide covers everything you need to know, from unpacking to network setup and troubleshooting tips, to ensure a seamless Lexmark printer setup.
1. Unpacking and Preparing Your Lexmark Printer
Step 1: Unpack the Printer Remove the printer from its box carefully, and place it on a stable, flat surface. Take out all accessories, including the power cord, toner or ink cartridges, user manual, and setup CD (if included).
Step 2: Remove Packing Materials Open the printer’s compartments and remove all packing tapes and protective materials. Check the paper tray, ink cartridge bay, and any other accessible compartments.
Step 3: Insert the Toner or Ink Cartridges Open the printer’s ink or toner compartment (refer to the user manual if needed). Insert the toner or ink cartridges in their designated slots, making sure they’re securely in place. Close the compartment.
Step 4: Load Paper Adjust the paper guides in the input tray to fit the paper size you’ll be using. Load the paper into the tray, ensuring it’s stacked neatly and the guides are snug to prevent jamming.
2. Connecting Your Lexmark Printer to Power and Starting Up
Step 1: Plug in the Printer Connect the power cord to your printer and plug it into a nearby power outlet.
Step 2: Power On the Printer Press the power button to turn on the printer. It may take a few minutes to initialize. Follow any on-screen prompts to select your language, country, and other basic settings.
3. Choosing Your Connection Type
Lexmark printers offer various connectivity options, including USB, Ethernet (wired), and Wi-Fi (wireless). Select the option that best suits your needs:
- USB Connection: Direct connection to a single computer.
- Ethernet Connection: Wired connection for networked printing.
- Wi-Fi Connection: Wireless setup, allowing multiple devices to connect to the printer.
4. Setting Up Your Lexmark Printer with USB Connection
Step 1: Connect the USB Cable Plug one end of the USB cable into the printer and the other end into your computer.
Step 2: Install Printer Drivers Lexmark printers may automatically prompt you to install drivers. If not, you can download the drivers from the Lexmark support website by entering your printer model. Follow the installation prompts to complete the setup.
Step 3: Set Your Printer as the Default Printer Go to your computer’s printer settings and select your Lexmark printer as the default option for seamless printing.
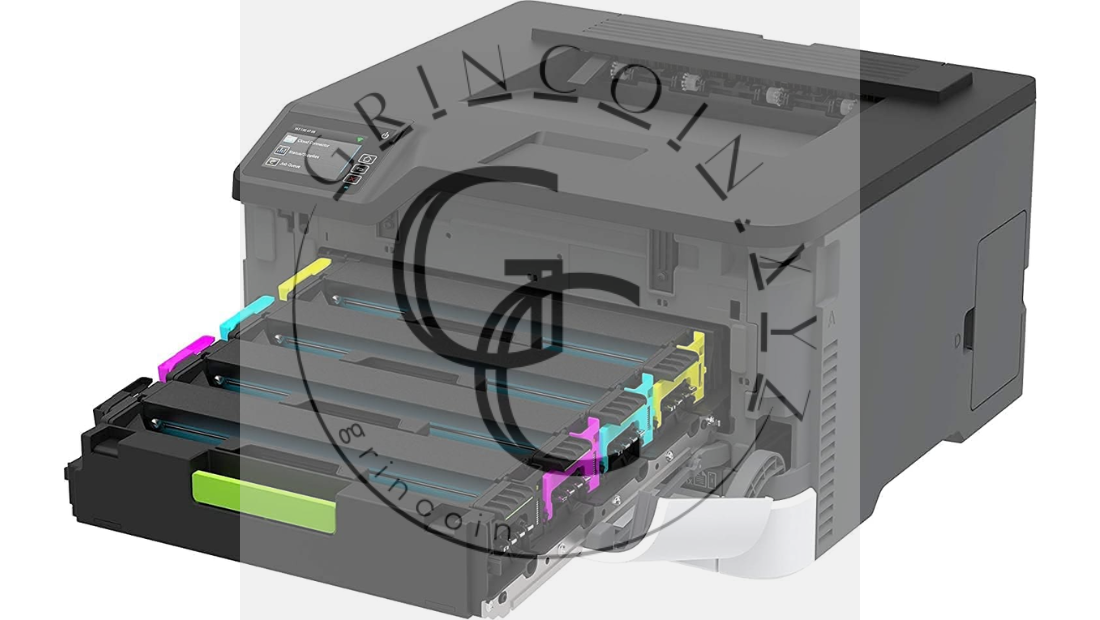
5. Setting Up Your Lexmark Printer on a Wireless Network (Wi-Fi)
Step 1: Access the Wireless Setup Wizard Using the printer’s control panel, navigate to Settings > Network Setup > Wireless Setup Wizard. The printer will search for available Wi-Fi networks.
Step 2: Select Your Wi-Fi Network and Enter Password Choose your Wi-Fi network from the list and enter the password when prompted. Wait for the printer to connect to the network. Once connected, you’ll see a confirmation message on the printer’s display.
Step 3: Install the Printer Software on Your Computer Visit the Lexmark website, search for your printer model, and download the appropriate drivers and software. Follow the on-screen prompts to complete the wireless setup.
Step 4: Test the Wireless Connection Print a test page to verify that your printer is connected and ready to receive wireless print jobs.
6. Setting Up Your Lexmark Printer on a Wired Network (Ethernet)
Step 1: Connect the Ethernet Cable Plug one end of an Ethernet cable into the printer’s Ethernet port and the other end into your router or network switch.
Step 2: Access Network Settings on the Printer On the printer control panel, go to Settings > Network Setup. Confirm that the printer is connected to the network. It should automatically obtain an IP address from the router.
Step 3: Install Printer Drivers on Your Computer Download the drivers from the Lexmark website if they’re not already installed. Follow the setup wizard to add the printer to your network.
Step 4: Print a Test Page Print a test page to confirm the connection and ensure the printer is set up for network printing.
7. Installing Lexmark Printer Drivers and Software
Drivers are essential for smooth communication between your Lexmark printer and your computer. Here’s how to install them:
Step 1: Visit the Lexmark Support Website Go to the official Lexmark support page, enter your printer model, and download the latest drivers for your operating system.
Step 2: Run the Driver Installation Open the downloaded driver file and follow the on-screen instructions to install it on your computer.
Step 3: Select Connection Type During Installation When prompted, select your preferred connection method (USB, Wi-Fi, or Ethernet) and complete the setup.
8. Configuring Printer Settings and Preferences
Accessing Printer Preferences Go to Control Panel > Devices and Printers on Windows, or System Preferences > Printers & Scanners on macOS. Right-click your Lexmark printer and select Printing Preferences.
Adjust Settings for Print Quality, Paper Size, and More Adjust settings such as paper size, print quality, and color options based on your needs. Enable duplex printing if your Lexmark printer supports it to save paper.
Saving Custom Print Profiles Save custom profiles if you frequently print documents with specific settings. This can be especially useful in office environments with varying printing requirements.
9. Setting Up Mobile Printing
Many Lexmark printers support mobile printing, which lets you print directly from your smartphone or tablet.
Lexmark Mobile Print App Download the Lexmark Mobile Print app from your app store. Open the app, select your Lexmark printer, and follow the on-screen instructions to connect.
AirPrint (for iOS) or Google Cloud Print (for Android) iOS users can use AirPrint if the Lexmark printer is compatible. Simply select “Print” from any app, choose your Lexmark printer, and print. Android users can add the Lexmark printer through Google Cloud Print or use the Lexmark Mobile Print app for direct printing.
10. Troubleshooting Common Setup Issues
Problem: Printer Not Connecting to Wi-Fi Ensure your Wi-Fi password is correct and that the printer is within range of the router. Restart the printer and router, and try connecting again.
Problem: Printer Not Detected by Computer Check that the USB or Ethernet cable is securely connected if using a wired setup. If wireless, make sure both devices are on the same network and download the correct drivers.
Problem: Slow Printing Speed Lower the print quality setting if you don’t need high resolution. Ensure that your Lexmark printer firmware is up to date.
Problem: Paper Jams Remove any jammed paper carefully, following the instructions in the user manual. Regularly clean and maintain the printer’s paper path to prevent future jams.
Conclusion
Setting up a Lexmark printer is straightforward when you know the steps to take. By following this guide, you can complete the installation and configuration process quickly, regardless of whether you’re connecting via USB, Wi-Fi, or Ethernet. With the right settings, drivers, and mobile printing options, your Lexmark printer will be ready to handle all your printing needs efficiently. Enjoy your new Lexmark printer and the convenience it brings to your home or office!

